아마존 클라우드 서버 호스팅 | Amazon Web Services
Amazon Elastic Compute Cloud(Amazon EC2)는 500개가 넘는 인스턴스, 그리고 최신 프로세서, 스토리지, 네트워킹, 운영 체제 및 구매 모델의 옵션과 함께 워크로드의 요구 사항에 가장 잘 부합할 수 있도록
aws.amazon.com
단계 설명
- AMI Windows Server(프리티어) 선택 및 생성
- 키 페어 .pem으로 생성
- RDP 3389 포트 허용
- RDP 로그인 암호 해독
- 접속
1. AMI Windows Server(프리티어) 선택 및 생성
[AWS]2. EC2 서버 생성
https://aws.amazon.com/ko/ec2/ 아마존 클라우드 서버 호스팅 | Amazon Web Services Amazon Elastic Compute Cloud(Amazon EC2)는 500개가 넘는 인스턴스, 그리고 최신 프로세서, 스토리지, 네트워킹, 운영 체제..
jamong1014.tistory.com
여기서 두 가지 부분만 변경하면 됩니다.

첫 번째
AMI 부분을 'Microsoft Windows Server 2019 Base' (프리 티어 사용 가능)으로 선택해 주시기 바랍니다.
2. 키 페어 .pem으로 생성
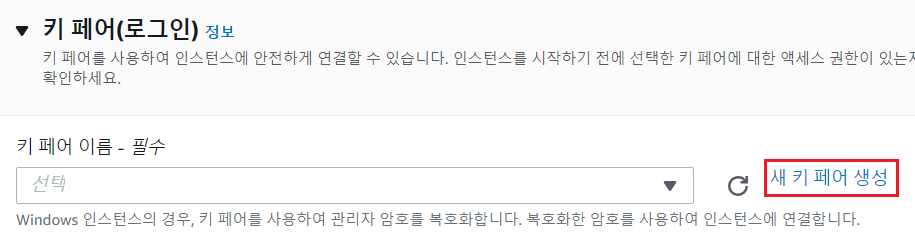
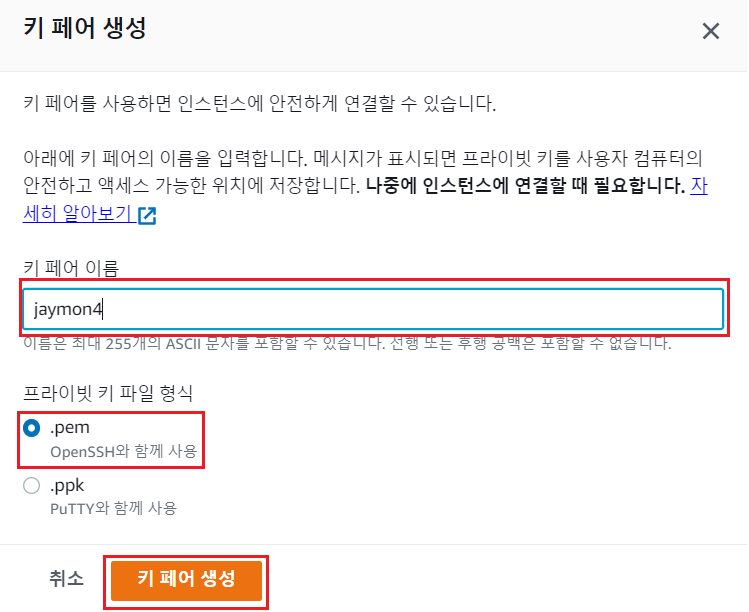
두 번째
새로운 키 페어 생성으로 이번엔 .ppk가 아닌 .pem으로 생성 해 주시기 바랍니다.
나머진 다 똑같이 하시고 '생성' 하시면 됩니다.
3. RDP 3389 포트 허용
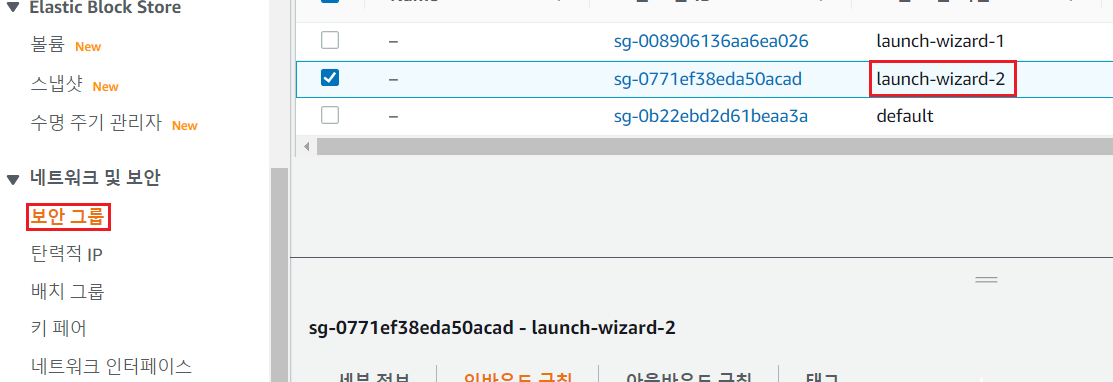
보안 그룹으로 이동하여 보안 그룹 이름을 확인하시고 진행하시기 바랍니다.
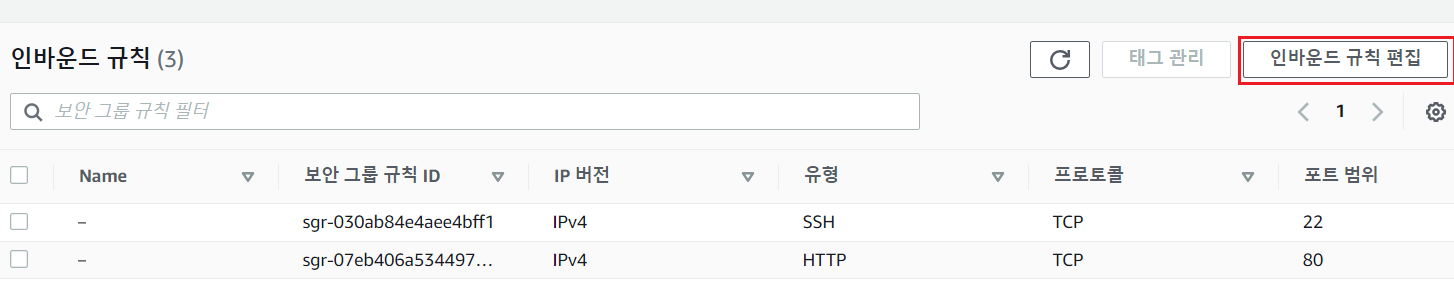
왼쪽 상단에 '인바운드 규칙 편집' 이동
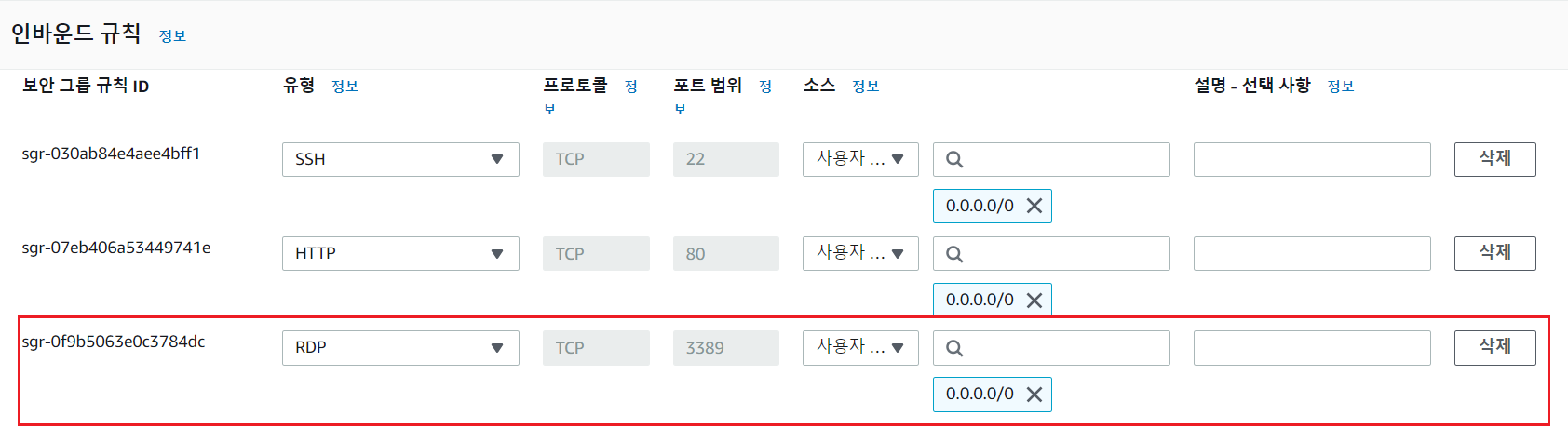
저렇게 RDP 포트로 규칙 추가하여 3389 포트를 허용해주시면 됩니다.
4. RDP 로그인 암호 해독

Windows Server 인스턴스 - 연결 클릭
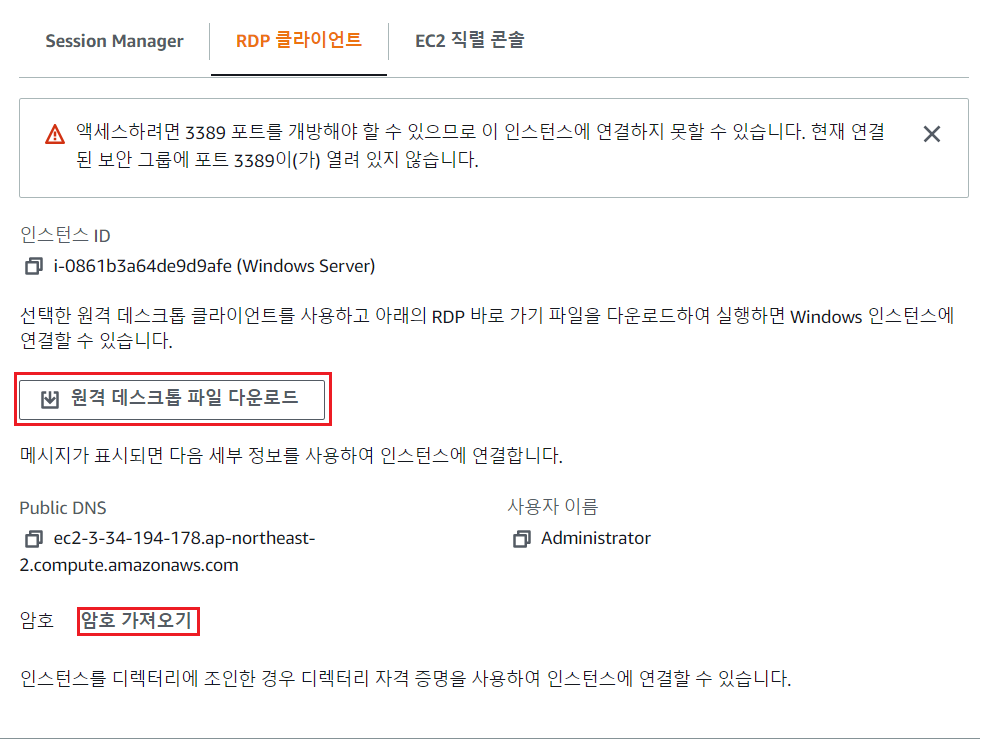
RDP 클라이언트 - 원격 데스크톱 파일 다운(아이피 입력 없이 바로 접속 가능) - 암호 가져오기
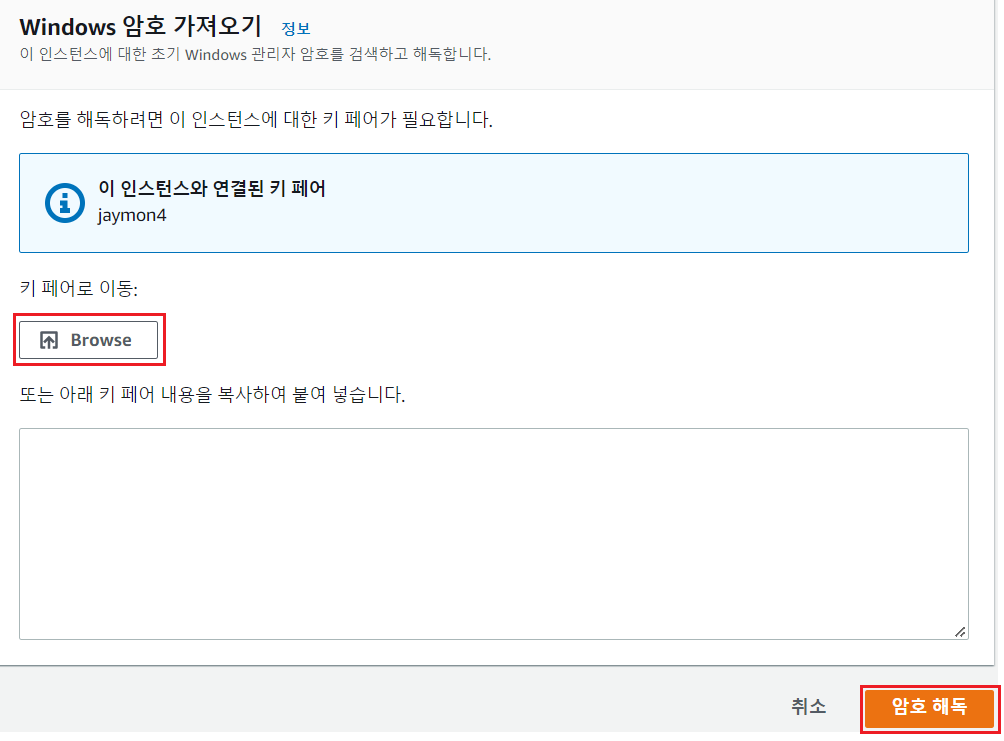
'Browse'(아까 다운받았던 키 페어 .pem 선택) - 암호 해독
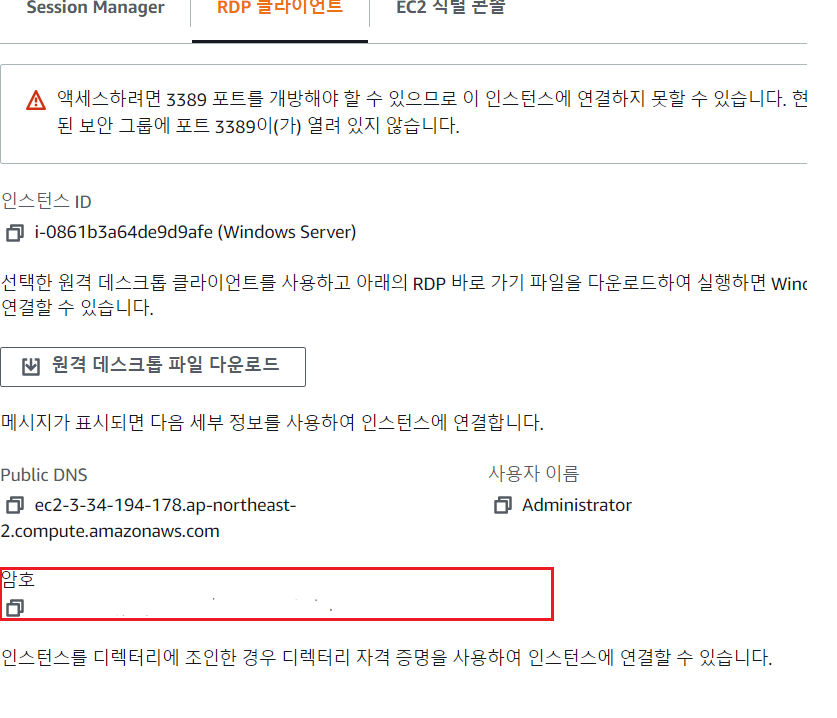
정상적으로 해독이 됐으면 암호가 저렇게 보이게 됩니다. (노출의 위험이 있으니 전 가렸습니다..)
이제 저 암호를 가지고 RDP을 실행 해 접속하시면 됩니다.
5. 접속
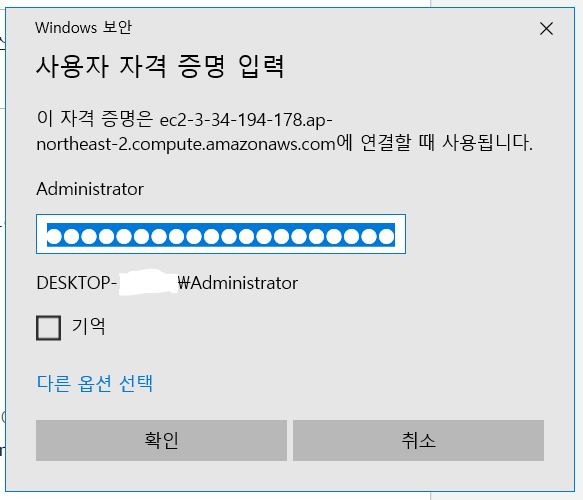
Windows Server의 기본 사용자는 'Administrator' 입니다
암호 적어주시고 확인 눌러주세요.

'접속 성공'
'서버 > AWS' 카테고리의 다른 글
| [AWS]6. ELB(Elastic Load Balancer) 개념 및 실습 (0) | 2022.06.05 |
|---|---|
| [AWS]5. EC2 Elastic IP 적용하기 (0) | 2022.06.01 |
| [AWS]3. EC2 서버 접속(Ubuntu) (0) | 2022.05.29 |
| [AWS]2. EC2 서버 생성 (0) | 2022.05.29 |
| [AWS]1. EC2 서비스 개념과 그 외 용어들 (0) | 2022.05.28 |



